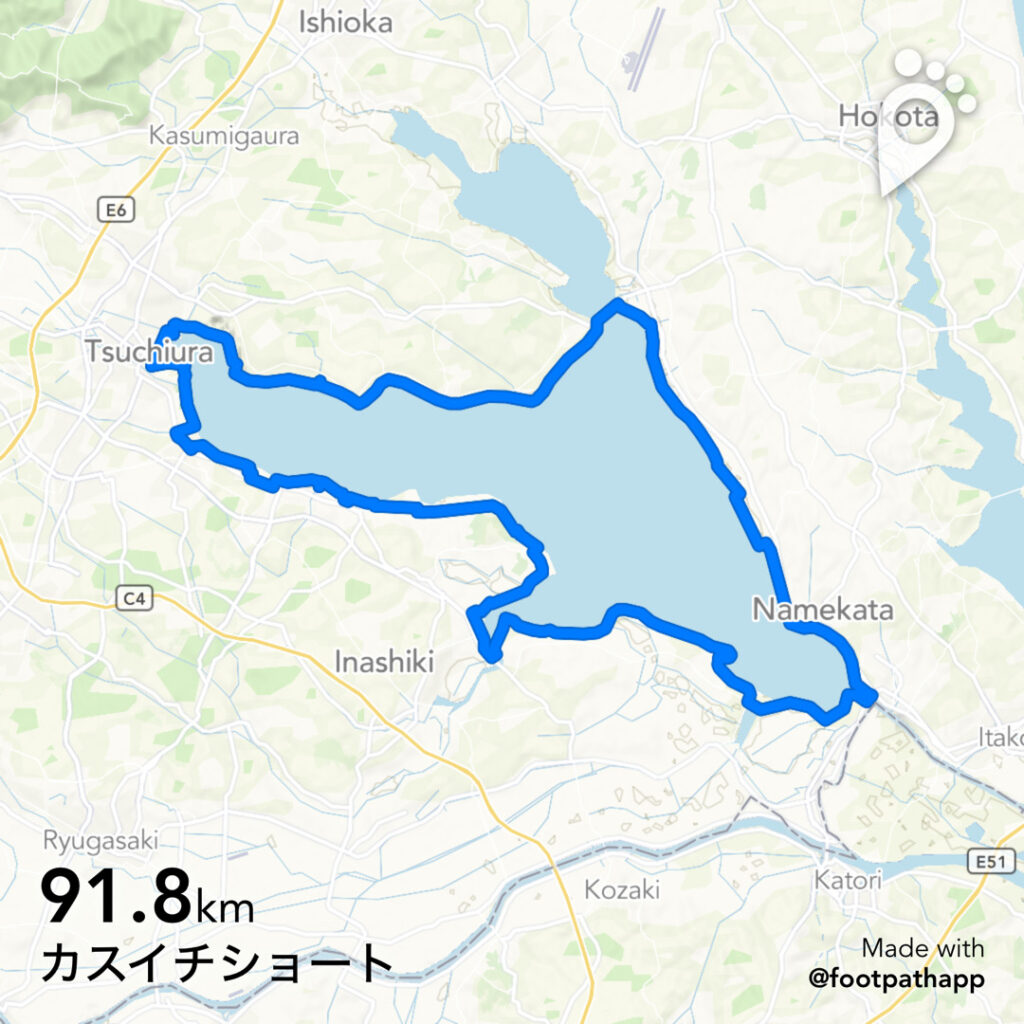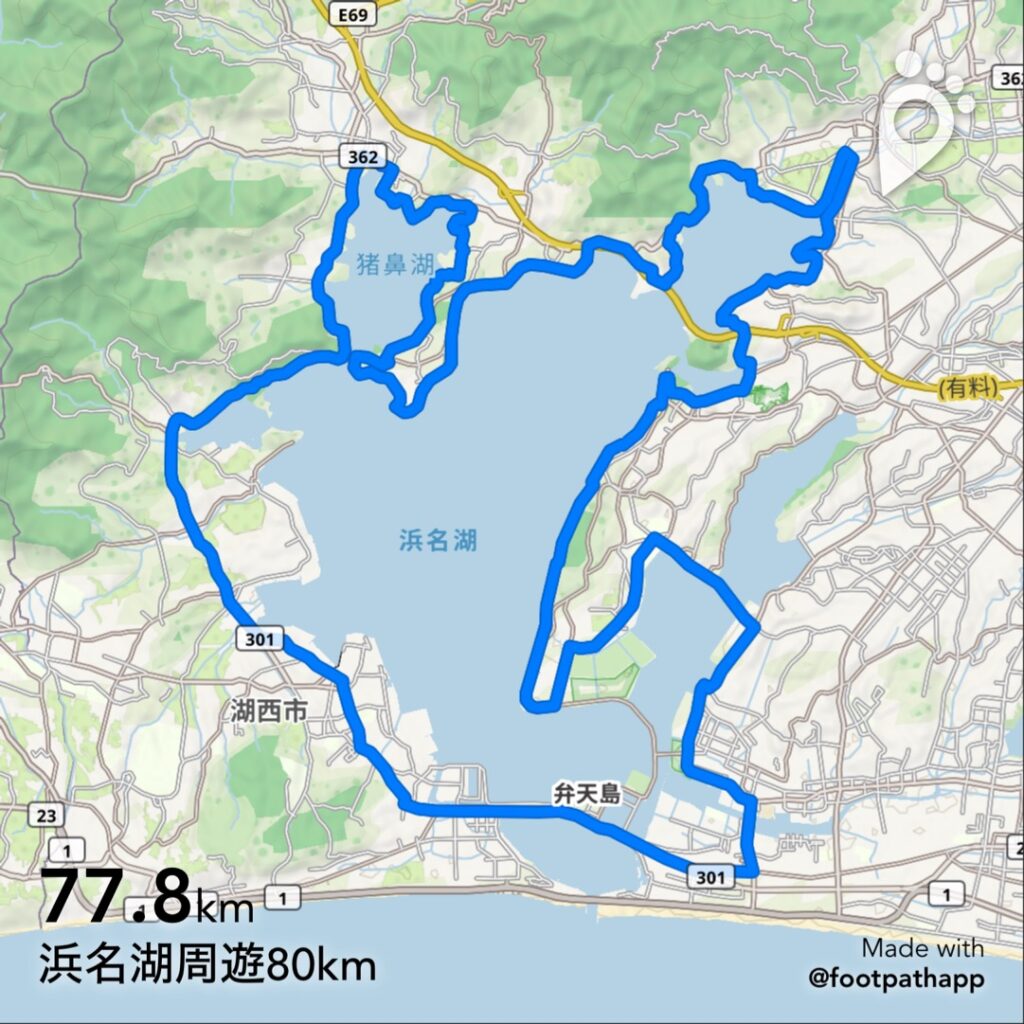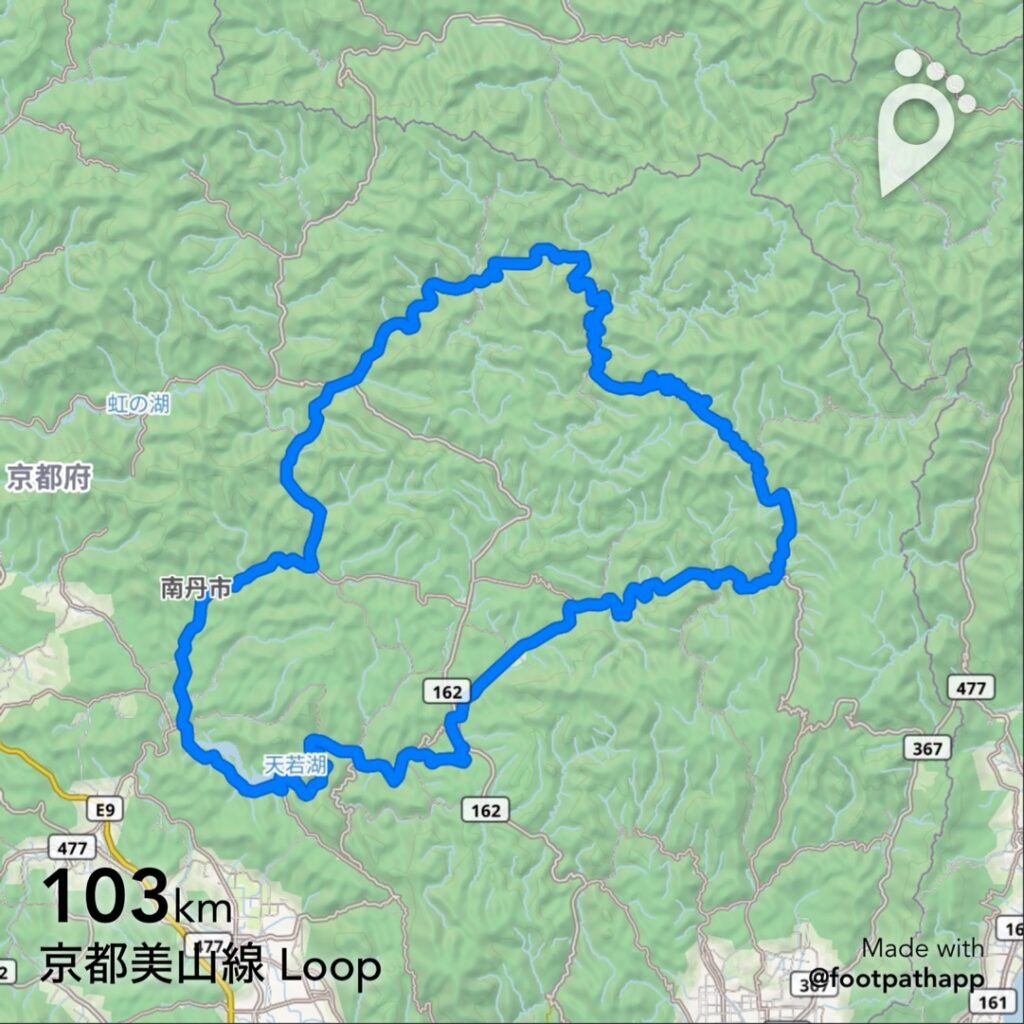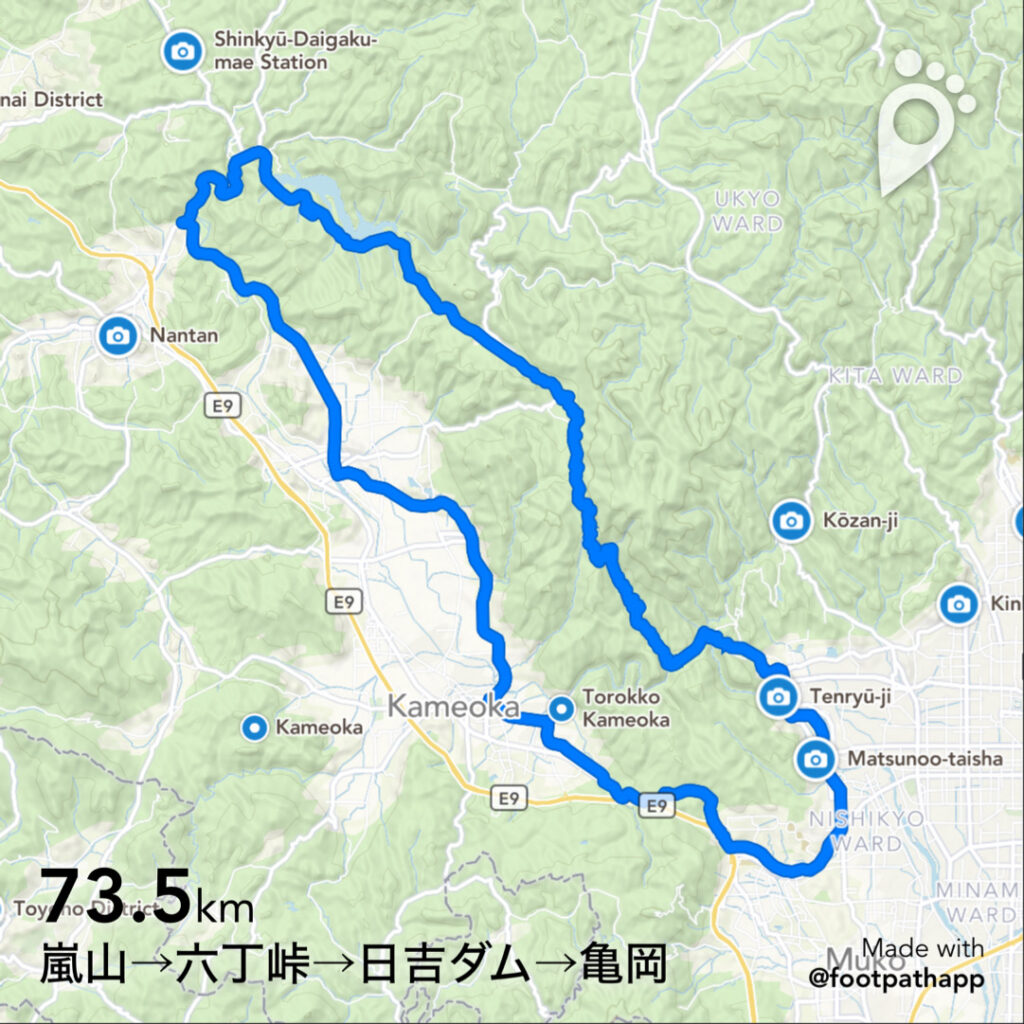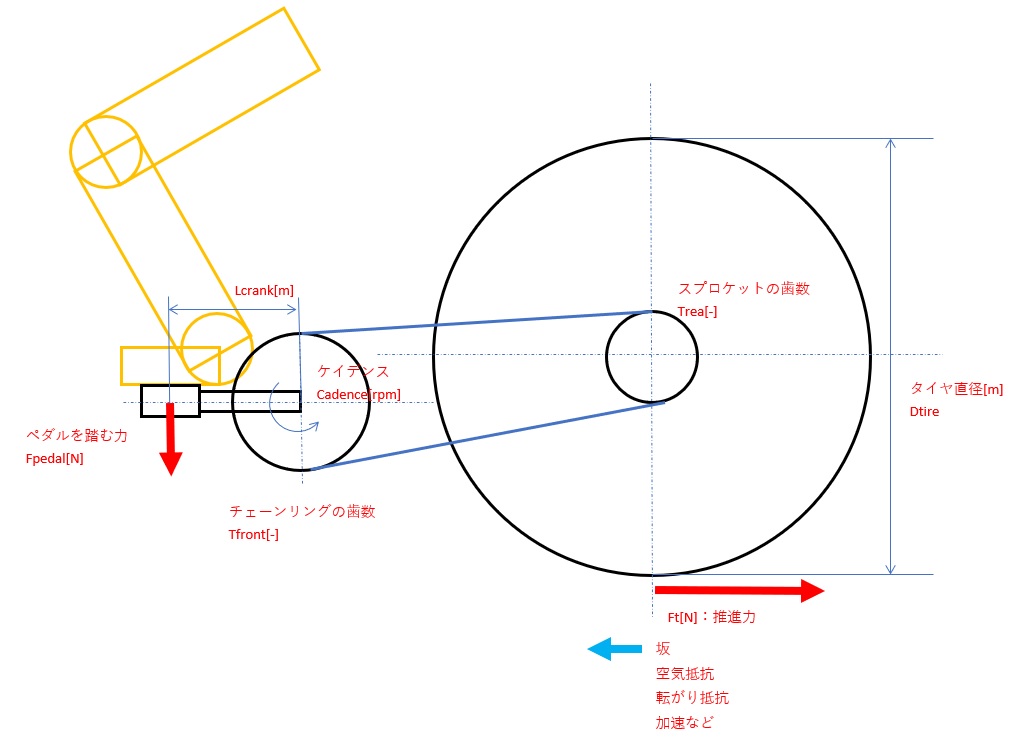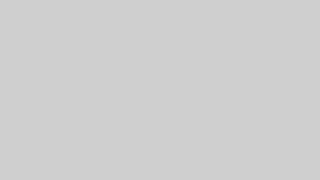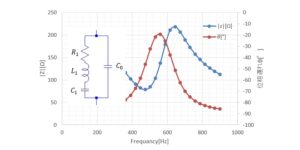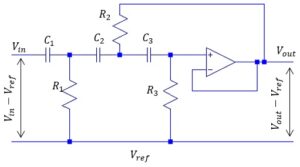ラズパイというのは、簡単にプログラムが書き変えられるマイコンです。
ここでは、ラズパイにもいろいろ種類がありますが、特に簡単なラズパイpicoというものに限定して話をします。
ラズパイpicoの入手方法
「Rapsberry pi pico」でGoogle検索してもらうと沢山でてきます。
Amazon、楽天、スイッチサイエンス、秋月電子などで1300円くらいで手に入ります。
らずぱいのファームウェアのインストール(ラズパイを動かすためのプログラム)
Rapsberry Pi picoのホームページにアクセスします。
Raspberry Pi picoのファームウェアのダウンロード。下の文を探してUF2ファイルをPCにダウンロードしておきます。
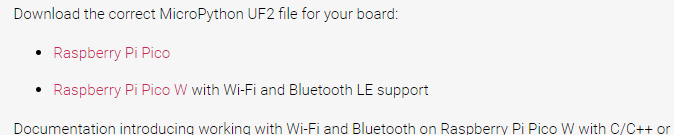
pico W はWiFiやBLEが付いているモデルです。自分が持っている方をダウンロードしましょう。(下図の左2つはpico,右2つはpico W)

ファームウェアのインストール方法です。
ラズパイの白いボタンを押しながら、PCにUSB接続します。ラズパイがFlashメモリみたいな扱いになります。
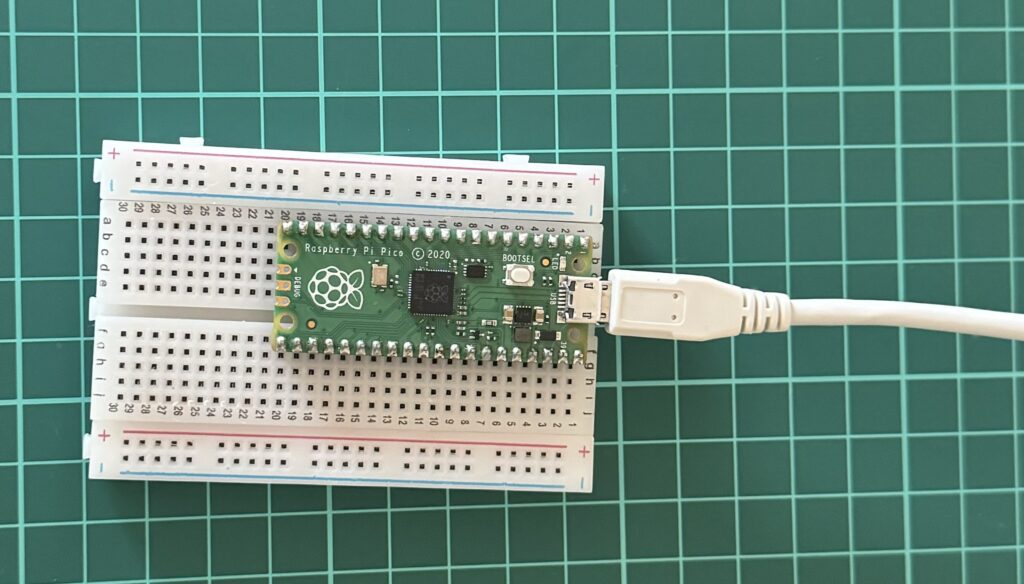
先ほどダウンロードしたUF2ファイルをドラッグアンドドロップして、Flashメモリみたいに抜けばおしまいです。
プログラムを書いたり実行したりする場合は、白いボタンを押さずにUSB接続です。
プログラムを書くためのツール(windows,Mac)
Python IDE(Thony)のインストール
Thonnyにアクセスしてこちらダウンロードできます。WindowsとかMacにマウスを持ってくると出てきます。この図だとバージョンは4.1.4です。
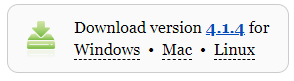
WindowsのPCで開発したいなら、thonny-4.1.4.exe
MacのPCで開発したいなら、thonny-4.1.1.pkg
をクリックしてダウンロードします。
Thonnyの使い方
インストールを終え、Thonnyを立ち上げます。最初はUSBのCOMが合っていないと思うので、右下のCOMをクリックしよう。ほとんどのPCではCOMが自動認識されるので、MicroPython(Rapsberry Pi Pico)を選択。
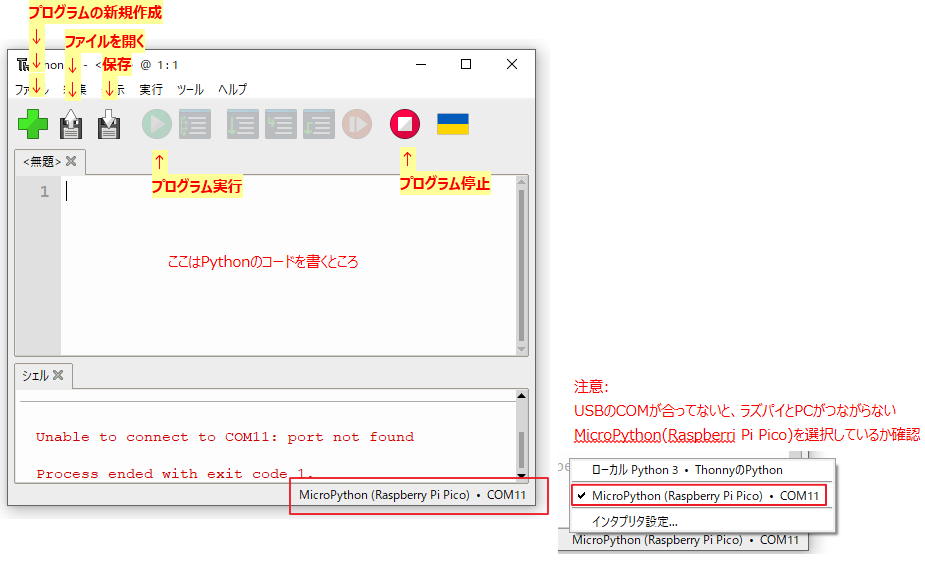
次にLEDを試しにチカチカさせたいので、コードを入力します。
下のPythonのコードをコピペでOKです。
from machine import Pin, PWM
import time
#RaspberryPiの動作確認:LED点灯(LED3回点滅)
led = Pin(25, Pin.OUT) #RaspberryPiにのっているLEDはGP25、出力設定にする。
led.value(0) #GP25をL出力
print('Program Start')
for i in range (6):
led.toggle() #toggleは H -> L ,L -> H
time.sleep(0.3) #0.3secのWaitコピペするとこんな感じになると思います。

実行ボタンをクリック
保存する場合は、保存ボタンをクリックして保存先をRaspberry Pi Picoに指定すればOK
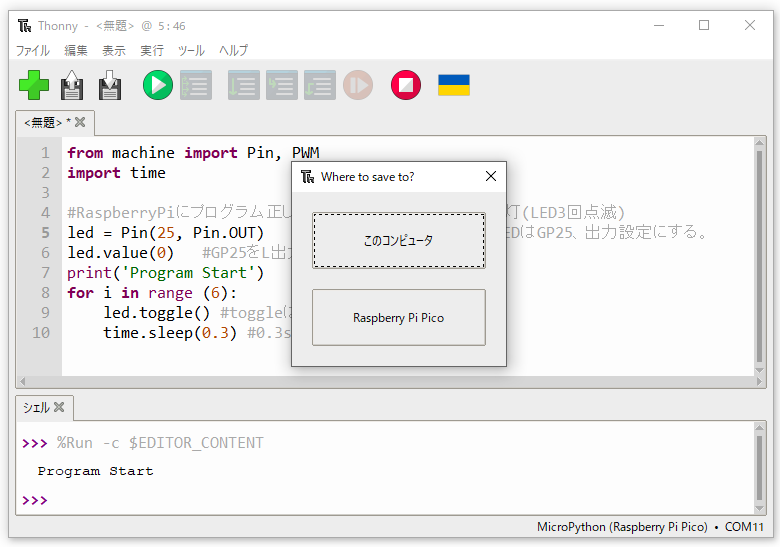
ファイル名を入力します。例えば「Lチカ.py」で保存する。
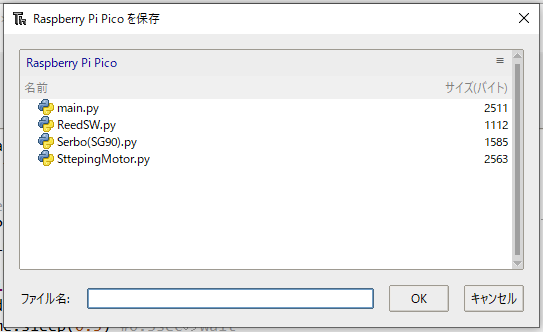
ちなみに、main.pyという名前にすると、ラズパイに電源供給されると自動で実行してくれるようになります。